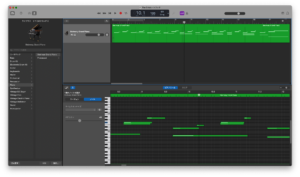
ピアノ演奏を録画してYoutubeにアップしているのですが、ミスタッチなく一曲を弾ききることがハードル高く、ずるいですが修正してから動画に加えてアップしています。
そのやり方を超簡易版で紹介します。
音楽制作ソフト
パソコンなどのデバイスを使って曲作りをするのに必要になるのがDTM(音楽制作ソフト)です。
無料のものから有料のものまでさまざまなソフトがあります。
apple製品を使っている方はGarageBandという音楽制作ソフトが最初からインストールされています。
GarageBandは比較的、初心者向けと思われがちですが、その機能は高価格のソフトに劣ることなく、プロも利用しています。
今回は、GarageBandで演奏した音楽を修正してYoutubeなどにアップしたい方向けに、使い方や手順を紹介します。
GarageBandの種類
GarageBandにはパソコン版とiOS版の2種類あり、同じGarageBandでも画面表示や操作性、機能などけっこく違います。
高機能なパソコン版GarageBandに比べると、画面タップで操作できるiOS版は少し機能が限定された簡易版となります。
今回は、パソコン版のGarageBandについて紹介します。
GarageBandの起動&トラックのタイプについて
「アプリケーション」から「GarageBand」を起動します。

「空のプロジェクト」を選択します。
*下部のテンポ、キー、拍子など一旦このままでOKです。
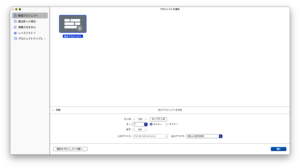
「トラックのタイプを選択」というウィンドウが出てきます。
「ソフトウェア音源」を選択します。
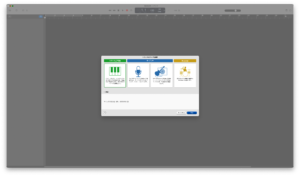
音楽制作ソフトでの曲作りには、楽譜に音符を記述して音を出すやり方と、ピアノやギターなどの楽器をパソコンにつなぎ、録音したものを再生するやり方の2つタイプがあります。
当然ですがピアノがPCに接続されている前提となります。
さっそく録画開始
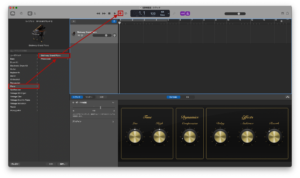
はい、うだうだ考えずに楽器選んだら赤い丸をクリックするかキーボードの「R」で録画がスタートします。
コツコツとカウントした後に録画が開始するため、演奏した内容が記録されていきます。
テンポを変更するか、邪魔くさい人はメトロノーム自体をオフにすることもできます。
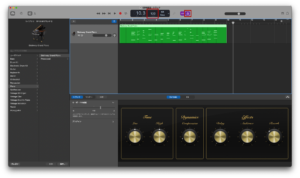
ハサミボタンをクリックすることで音階を編集できるようになります。
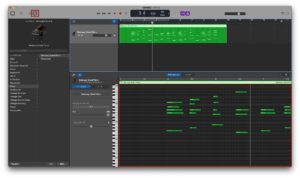
白い縦線で再生位置を移動し、スペースキーで再生して演奏を確認しながら、音階を修正したり強弱を修正することが可能です。
あとは共有から曲を書き出して、iMovieで動画の弾き始めを合わせたら完成です。
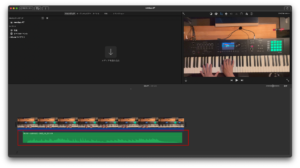
こんな感じでできあがりです。
まとめ
そもそもミスタッチしないくらい練習しろよって話ですよね。
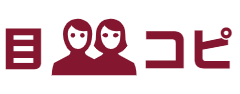
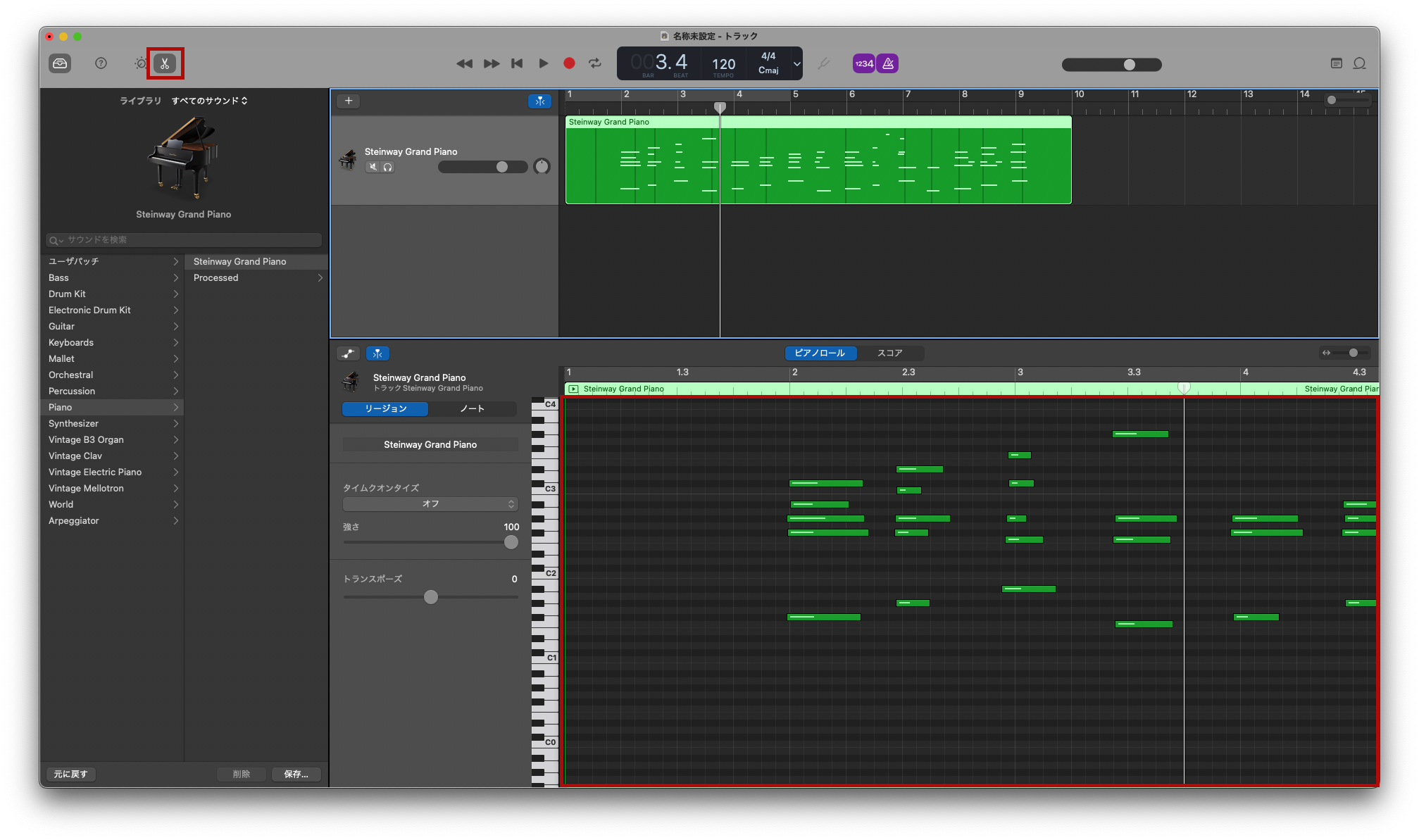


コメント